Device Storage
Overview:
Your Device storage is the actual space you have on your iPad (like your computer, it's on the physical device). If your storage is full, certain apps may not work properly, you can't download new apps, you won't be able to take new pictures/videos, and you can't download new software updates that are important for your device to work properly.
Below you'll find some ways you can fix this and help your iPad to function properly.
Check Device Storage:
1. Go to your Settings
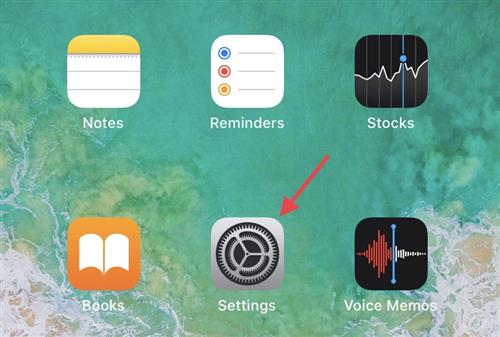
2. Select 'General', then 'iPad Storage'
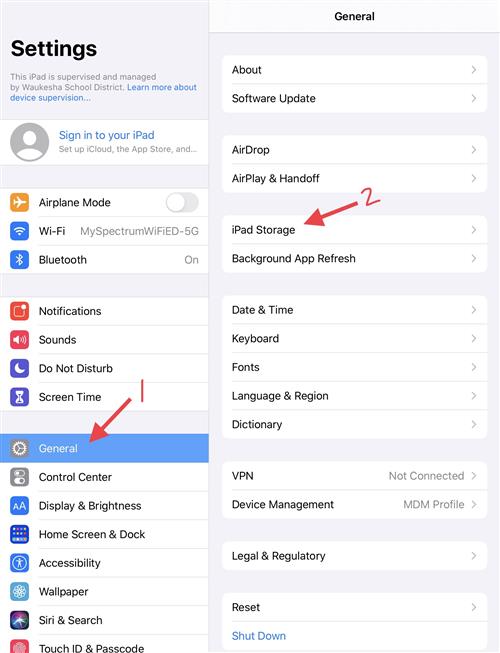
3. You should now be able to see your Used & Available storage space on your device. You can also see the applications and how much space each one is using. (You can use this information to decide whether you really want to keep something, or to help decide how much to get rid of.)
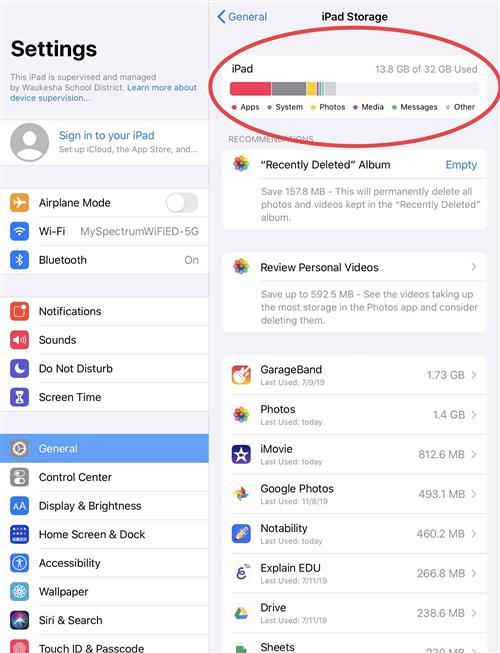
Device Storage is Full:
1. Check all of your apps. Do you use them all? Could you delete a few? To delete your apps, hold your finger on the app icon until it starts to wiggle, then tap the "x" that comes up on the icon's corner....when you're done deleting apps, tap the home button to resume normal operation.
2. Photos and Videos - this is usually the biggest offender. The best advice is to backup your photos and videos (using automatic backup) through Google Photos. This will allow you to erase the photos and videos from your device, free up storage space, but not have to lose those important memories. Click here to follow that guide.
**After deleting photos/videos, make sure to go to your photos, then albums, and to the "recently deleted" to delete them permanently - if you don't do this, your device will still save these items (for 30 days) as a safety precaution in case you change your mind.
